打开启动类“界面设计器”,设计如下界面。
依次是“按钮1”和“折线图1”。
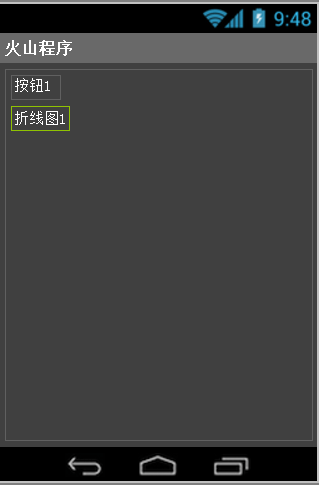
作者:创世魂
● 教程说明
注意:本组件位于“图表类窗口组件”模块中。
● 准备工作
界面如下图:
打开启动类“界面设计器”,设计如下界面。
依次是“按钮1”和“折线图1”。
● 图表数据创建
折线图创建方法如下:
共需七个类,分别是“图表节点值列表类”、“图表节点值数组类”、“图表折线列表类”,“图表折线数组类”。
“图表节点值类”,“图表折线类”和“折线图数据类”。
作用分别如下:
1、图表节点值列表类:用于存储“折线”的“节点”数据。
2、图表节点值数组类:用于创建“图表节点值列表类”。
3、图表折线列表类:用于存储“折线”数据。
4、图表折线数组类:用于创建“图表折线列表类”。
5、图表节点值类:用于创建“节点值”数据。
6、图表折线类: 通过“节点列表”创建“折线列表”。
7、折线图数据类:通过定义好的“折线列表”创建“折线图数据”。
● 图表数据(写)
“图表数据(写)”帮助文档:
通过本属性可绘制折线图,属性值为“折线图数据类”。
“图表节点值类.创建”帮助文档:
本方法用于创建“节点值”数据。
参数1:提供节点值的X坐标。
参数2:提供节点值的Y坐标。
“图表折线类.创建”帮助文档:
本方法通过“节点列表”创建“折线数据”。
“折线图数据类.创建”帮助文档:
本方法通过“折线列表”创建“折线图数据”。
代码编写如下图:
1、创建用于存储“节点数据”和“折线数据”的列表类对象。
2、利用循环方法可一次性创建多个节点数据。
3、通过“节点列表”创建“折线数据”,将折线数据添加进“折线列表”内。
4、创建折线图数据,绘制折线图。
运行效果如下图(GIF):
注意:折线图在不设置任何数据的情况下,默认存在四个节点数据。
● 值内容被选中(事件)
帮助文档如下图:
当前值内容被选中后触发本事件。
参数1:返回所点击的折线索引(折线图可添加多条折线,因此存在索引值)。
参数2:返回所点击的点索引。
参数3:通过“图表节点值类”可取出横纵坐标。
代码编写如下图:
运行效果如下图(GIF):
● 折线列表(写)
本属性和“气泡图->气泡值列表”属性用法一致。
使用本属性后将无需使用“折线图数据类.创建”方法。
● 左侧轴线(写)
以上四个属性继承自“折线图数据类”,用于设置图表四边的轴线,此处演示“左侧”和“底部”轴线。
注意:需要配合下面四个方法使用。
● 创建
“图表轴线值类.创建”帮助文档:
本方法用于创建“轴线值”,参数类型为“小数”。
“图表轴线值类.置标签值”帮助文档:
通过本方法可设置“轴线文本”。
“图表轴线类.值对象列表(写)”帮助文档:
本写属性用于设置“轴列表数据”。
“图表轴线类.文本尺寸(写)”帮助文档:
本属性用于设置“轴文本大小”。
代码编写如下图:
1、定义“图表轴线值列表类”,创建用于存储坐标值的列表数据。
2、定义“姓名数组”和“计次2”,循环创建X轴值,并添加到“坐标值列表”中。
3、设置X轴的“值对象列表”属性为“坐标值列表”,并设置“文本尺寸”。
4、将“X轴”赋值给“底部轴线”属性。
5、最后定义“图表轴线类”变量,赋值给“左侧轴线”设置Y轴。
注意:以上代码必须书写在“创建”方法后,“图表数据”属性之前(即黄框范围内)。
运行效果如下图:
● 置动画目标值
动画载入折线图,共有两种效果。
第一:轴线动画。
第二:折线图动画。
此处演示“轴线动画”。
注意:两种动画效果不能共存。
“置动画目标值”帮助文档:
想要实现折线图出现动画效果,务必使用本方法设置坐标值。
注意:本方法继承自“图表节点值类”。
“开始数据载入动画2”帮助文档:
必须调用本方法,动画才能载入。
参数值单位为毫秒。
“支持数据动画监听(写)”帮助文档:
必须调用本属性监听,否则动画无法加载。
注意:本属性继承自“图表组件基础类”。
“数据加载动画已开始(事件)”帮助文档:
当动画开始后会触发本事件。
“数据加载动画已结束(事件)”帮助文档:
动画结束后会触发本事件。
代码编写如下图:
在原来代码的基础上简单修改即可。
1、在“节点数据”循环方法下,定义“图表节点值类”变量。
2、通过“节点值”调用“置动画目标值”方法,填写对应参数。
3、最后调用“节点列表”的添加成员方法。
4、在“折线图1”属性栏增加“支持数据动画监听”,属性值为“真”。
5、“按钮1”被点击下,调用“开始载入数据动画2”方法,参数填写1200毫秒。
6、分别添加“数据加载动画已开始”和“数据加载动画已结束”事件,弹出对应提示。
运行效果如下图(GIF):
最后可以看到,轴线出现加载动画。
● 折线加载动画
帮助说明:
想要实现折线加载动画也很简单,增加一条固定值的折线即可。
代码编写如下图:
在原来代码的基础上简单修改即可。
1、定义两个“图表节点值列表类”变量,分别利用新建对象创建其对象。
2、“动画节点值”创建时使用“节点列表1”添加成员。
3、“固定节点值”创建时使用“节点列表2”添加成员。
4、两段代码的不同之处在于“循环”方法内的调用不同(图内箭头标识处)。
运行效果如下图(GIF):
最后可以看到,折线出现动画。
● 支持滚动(读写)
“支持滚动(写)”帮助文档:
本属性用来设置当前图表是否跟随手势滚动显示。
如果不设置本属性,默认为真。
同名读属性,即判断当前图表是否开启了滚动。
注意:本属性继承自“图表组件基础类”。
代码编写如下图:
直接判断本属性,然后设置开启和关闭状态。
运行效果如下图(GIF):
双击图表和进行放大操作,放大后即可进行手势滚动。
点击“按钮1”后可开启和关闭手势滚动操作。
● 支持缩放(读写)
“支持缩放(写)”帮助文档:
顾名思义,用来设置当前图表是否支持缩放。
同名读属性,用来读取当前组件是否支持缩放。
提示:“双击图表”或“双指反方向滑动”可实现缩放效果。
代码编写如下图:
直接判断本属性的返回值,然后执行对应写属性即可。
运行效果如下图(GIF):
● 最大缩放级别(写)
帮助文档如下图:
顾名思义,本属性可设置图表的最大缩放级别,参数类型为小数。
代码编写如下图:
设置属性值为“1.5”,即最小缩放1.5倍。
如果属性值设置为“1”,则无缩放效果。
运行效果如下图(GIF):
● 缩放类型(写)
帮助文档如下图:
顾名思义,设置当前图表缩放类型。
属性值调用方式:图表组件缩放类型.XXX。
如果在属性栏,直接选择类型即可。
代码编写如下图:
在属性栏设置本属性,选择“横向缩放”。
运行效果如下图(GIF):
最终可看到本图表只能进行横向缩放。
● 缩放级别(读)
帮助文档如下图:
顾名思义,本属性可读取当前图表的缩放级别,返回值为小数。
代码编写如下图:
直接通过“折线图1”调用本属性即可。
运行效果如下图(GIF):