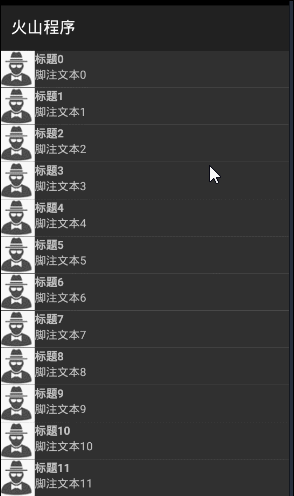打开启动类“界面设计器”,设计如下界面。
从上到下依次是“按钮1”、“简单列表框1”。
注意:本类位于“安卓基本类”模块中,必须添加此模块才能使用。
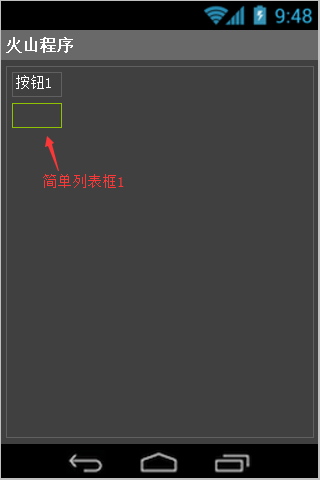
作者:创世魂
● 准备工作
界面如下图:
打开启动类“界面设计器”,设计如下界面。
从上到下依次是“按钮1”、“简单列表框1”。
注意:本类位于“安卓基本类”模块中,必须添加此模块才能使用。
● 适配器(读)
“适配器(读)”帮助文档:
通过本属性可返回“简单列表适配器”,列表框中项目内容的操作均位于本适配器中。
“插入列表项”帮助文档:
“插入列表项”和“插入列表项2”方法用法一致,此处讲解“插入列表项”。
本方法位于“简单列表适配器”中,共有八个参数。
参数1:提供列表框标题文本,类型为“文本型”。
参数2:提供列表框引导图像,类型为“可绘制对象类”。
参数3:设置标题文本颜色,可使用颜色类中定义的常量值。
参数4:设置标题是否加粗。
参数5:提供脚注文本。
参数6:设置脚注文本颜色。
参数7:如果列表框显示了选择框,本参数可设置选择框是否被选中。
参数8:欲插入的索引位置。
代码编写如下图:
1、定义可绘制资源变量,导入一张图片。
2、调用“适配器”读属性可调用“插入列表项()”方法,依次填写对应参数即可。
运行效果如下图(GIF):
多次点击会不断的添加列表项。
● 标题字体尺寸(写)
帮助说明:
以上六个属性位于“简单列表适配器”中,分别用来设置“标题和脚注”的字体信息。
代码编写如下图:
1、在“简单列表框1”属性栏,分别通过适配器调用以上属性。
2、“按钮1”被点击后插入列表项。
注意:“字体风格”和“字体类型”二选一即可。
运行效果如下图(GIF):
明显可以看到“标题和脚注”字体变大。
● 有选择框(写)
“有选择框(写)”帮助文档:
本属性用来设置当前列表框是否显示选择框。
属性值为真则显示,为假则不显示。
“选中状态被改变(事件)”帮助文档:
当列表框多选框被选择后将触发本事件。
注意:务必执行“挂接事件(简单列表框变量.适配器)”方法。
代码编写(1):
定义类型为“简单列表框适配器”变量,右键选择“添加事件接收方法”。
代码编写(2):
选择“选中状态被改变”,点击添加。
代码编写(3):
1、指定来源对象。
2、定义“简单列表项”变量,勾选参考。
3、通过“适配器.取项目()”方法,取出列表项赋值给定义的变量。
4、通过列表项变量可判断当前选择框是否被选中。
注意:“取项目”方法继承自“适配器模板类”,关于本模板类的更多方法可参考“图像堆叠器”。
代码编写(4):
1、“按钮1”被点击后,执行“插入列表项”方法。
2、添加“通知_被创建”虚拟方法,执行“挂接事件”和“有选择框”属性。
运行效果如下图(GIF):
可看到选择框被改变后,会弹出对应信息框。
● 分隔条高度(写)
帮助文档如下图:
本属性用来设置分隔条高度,单位像素。
注意:本属性继承自“列表框基础类”。
代码编写如下图:
在“简单列表框1”属性栏,设置“分隔条高度”属性为10像素。
“按钮1”被点击后,一次插入两个项目。
运行效果如下图(GIF):
可看到两个列表项之间出现了一个非常明显的分隔条。
● 图像分隔条(写)
“图像分隔条(写)”帮助文档:
本属性用来设置图像分隔条,属性值为可绘制资源。
注意:本属性会覆盖“颜色分隔条”。
“颜色分隔条(写)”帮助文档:
本属性的属性值为整数,可使用颜色类中定义的常量值。
注意:本属性会覆盖“图像分隔条”和“分隔条高度”属性。
代码编写如下图:
1、在“简单列表框1”的属性栏设置这两个属性其中之一即可。
2、“按钮1”被点击后,插入两个列表项。
运行效果如下图(GIF):
● 添加页眉视图
页眉:即列表框首部。
页脚:即列表框尾部。
此处举例“添加/删除页眉视图”。
界面准备:
在原界面的基础上,增加一个“按钮2”。
“添加页眉视图”帮助文档:
通过本方法可在列表框首部添加一些自定义组件。
参数1:提供一个容器组件,例如“线性布局器”。
参数2:指定本组件是否可被选择,通常情况下保持默认值即可。
注意:本方法可多次执行,添加多个页眉。
“删除页眉视图”帮助文档:
删除一个已有的页眉视图。
代码编写(1):
在“通知_被创建”虚拟方法下,循环添加10个列表项。
代码编写(2):
1、“按钮1”被点击下,定义“线性布局器”和“文本框”变量,分别并设置其属性。
2、将“文本框1”添加到“线性布局器1”中。
3、调用“添加页眉视图”方法,将“线性布局器1”放入参数中即可。
4、“按钮2”被点击后,利用“查找子组件”方法,找出线性布局器,将其放入“删除页眉视图”参数中。
运行效果如下图(GIF):
● 取页眉视图数
此处演示“取页眉视图数”方法。
帮助文档如下图:
页眉可添加多个,通过本方法可返回当前页眉数量。
代码编写如下图:
在上一个实例的代码基础上简单修改即可。
“按钮2”被点击后执行当前方法读取页眉数量。
运行效果如下图(GIF):
● 页眉分隔条(写)
此处演示“页眉分隔条”写属性。
帮助文档如下图:
顾名思义,用来设置页眉是否显示分隔条。
属性值为真则显示,否则相反。
注意:如果不设置本属性,默认显示分隔条。
代码编写如下图:
在“简单列表框1”属性栏,增加本属性,设置其属性值即可。
运行效果如下图:
左图:属性值为真的效果。
右图:属性值为假的效果。
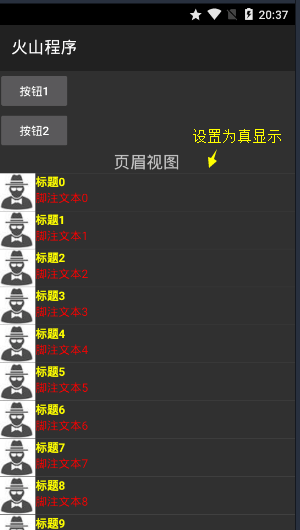
● 最大可滚动量(读)
帮助文档如下图:
本读属性可读取当前列表框滚动条的最大可滚动次数。
代码编写如下图:
直接调用当前属性读取即可。
运行效果如下图:
● 相对滚动
帮助文档如下图:
通过本方法可滚动指定项目数,滚动时会有滚动特效。
注意:大于0则向前滚动,小于0则向后滚动。
代码编写如下图:
1、在“通知_被创建”下循环插入30个列表项。
2、“按钮1”被点击后,执行本方法滚动10个项目。
运行效果如下图(GIF):
可看到本方法会有滚动特效。
● 选择项目并定位
帮助文档如下图:
通过本方法可跳转到指定索引位置。
参数1:提供要跳转的索引位置。
参数2:可设置定位偏移距离,单位像素。
注意:本方法无滚动特效。
代码编写如下图:
“按钮1”被点击后调用本方法,填写对应参数即可。
运行效果如下图(GIF):
● 选择首项目
帮助文档如下图:
通过本方法可直接跳转到首项目,并且设置的页眉视图也会跳过。
代码编写如下图:
直接调用本方法即可。
运行效果如下图(GIF):
● 从底部开始填写(读写)
帮助文档如下图:
设置是否从列表框底部开始填写项目。
属性值为真,则从顶部开始填写,否则从底部开始。
同名读属性,即读取当前是否从底部开始填写。
本属性继承自“列表组件基础类”。
注意:务必设置列表框的高度,否则本属性无效。
界面准备:
设计如下界面,从上到下依次是:“按钮1”、“按钮2”和“简单列表框1”。
设置简单列表框的“高/宽度”分别为“匹配父组件高/宽度”。
代码编写如下图:
“按钮1”被点击后,设置“从底部开始填写”属性值为“取反(简单列表框1.从底部开始填写)”。
“按钮2”被点击后插入列表项。
运行效果如下图(GIF):
● 允许快速滚动(读写)
帮助文档如下图:
如果本属性值为真,则会显示一个快速滚动滑块,否则不显示。
同名读属性,即读取当前是否显示快速滚动滑块。
注意:此属性显示的快速滚动滑块,不操作界面时会自动隐藏。
代码编写如下图:
“通知_被创建”下,循环插入100个项目。
“按钮1”被点击下,设置本属性值为“取反(简单列表框1.允许快速滚动)”。
运行效果如下图(GIF):
● 圆滑滚动条(写)
帮助文档如下图:
如果本属性值为真,则“滚动条高度”会随着“列表项高度”的改变而发生改变。
如果本属性值为假,则“滚动条高度”不会发生任何改变。
代码编写如下图:
在“通知_被创建”下,插入两个图片高度不一致的列表项。
“按钮1”和“按钮2”被单击,分别设置本属性值为“真”和“假”。
运行效果如下图(GIF):
按钮1点击后,右侧滚动条会发生变形。
按钮2点击后,滚动条会固定不变。
● 始终显示快速滚动器(写)
帮助文档如下图:
属性值为真,则始终显示快速滚动器,并且“允许快速滚动”属性将自动设置为真。
如果属性值为假,快速滚动条依然会显示,但如果不操作界面则会自动隐藏。
代码编写如下图:
“按钮1”被点击后设置其属性值为真。
运行效果如下图(GIF):
● 转述模式(写)
帮助文档如下图:
本属性用来设置,列表是否始终滚动在最底部。
属性值调用方式:列表框转述模式.XXX。
代码编写如下图:
“按钮1”被点击后,设置属性值为“列表框转述模式.始终”,随后添加列表项。
运行效果如下图(GIF):
可看到列表框始终位于底部。
● 图像选择器(写)
“图像选择器(写)”帮助文档:
本属性用来设置,列表项被选择后使用的显示什么图像。
注意:本属性会覆盖“颜色选择器”属性。
“颜色选择器(写)”帮助文档:
本属性用来设置选中后显示什么颜色。
注意:本属性会覆盖“图像选择器”属性。
代码编写如下图:
“按钮1”被点击后设置“图像选择器”属性。
“按钮2”被点击后设置“颜色选择器”属性。
运行效果如下图(GIF):
● 扫动摩擦力(写)
帮助文档如下图:
提供的属性值数值越大,则列表项的惯性滚动速度越慢。
代码编写如下图:
此处提供属性值100.
运行效果如下图(GIF):
当“按钮1”被点击后,列表项已无法使用惯性滚动。
● 扫动速度比例系数(写)
帮助文档如下图:
简单来说,本属性就是用来设置惯性滑动时的速度,默认值为1。
数值越大速度越快。
代码编写如下图:
设置属性值为5。
运行效果如下图(GIF):
“按钮1”被点击后,可看到惯性滚动速度明显变快。
● 取指定坐标处项目
帮助文档如下图:
本方法可取出屏幕指定坐标位置的项目索引。
代码编写如下图:
直接在当前方法中,填写屏幕坐标即可。
运行效果如下图(GIF):
● 滚动一段距离
帮助文档如下图:
通过本方法可让列表框滚动一段距离。
参数1:要滚动的距离,单位像素。
参数2:滚动耗时,单位毫秒。
代码编写如下图:
执行本方法填写对应参数即可。
运行效果如下图(GIF):
● 滚动到指定项目
以上四个方法都是滚动项目,此处演示“滚动到指定项目”。
帮助文档如下图:
本方法可滚动项目到指定索引位置。
代码编写如下图:
直接在参数中填写想要滚动的项目索引即可。
运行效果如下图(GIF):
● 删除所有项目
帮助文档如下图:
顾名思义,删除所有列表项。
注意:本方法继承自“适配器基础类”,需要通过“适配器”读属性访问。
代码编写如下图:
“按钮1”被点击后。执行本方法即可。
运行效果如下图(GIF):
● 展开所有项目(写)
帮助文档如下图:
本属性用于“滚动容器”嵌套列表框无法展开项目时使用。
设置属性值为真,则展开所有列表项。
注意:本属性无法动态设置。
例如:通过按钮点击后动态调整。
界面准备:
在“纵向滚动容器”内放置“简单列表框1”。
分别设置这两个组件的“高/宽度”类型为“匹配父组件高/宽度”。
代码编写如下图:
在成员变量属性栏设置当前属性值为真。
运行效果如下图(GIF):
左图:属性值设置为真的效果,列表项正常显示。
右图:不设置本属性或属性值为假的效果,列表项显示不正常。