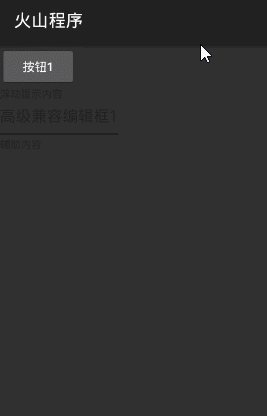通过本组件可快速实现一个带浮动提示,错误验证的编辑框,使用本组件必须使用“兼容窗口”。
注意:本组件位于“高级兼容编辑框组件”模块中,欲使用本组件需添加其模块。
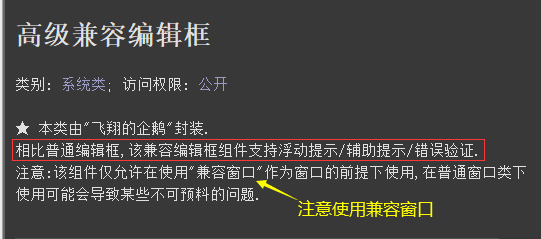
作者:创世魂
● 本类说明
通过本组件可快速实现一个带浮动提示,错误验证的编辑框,使用本组件必须使用“兼容窗口”。
注意:本组件位于“高级兼容编辑框组件”模块中,欲使用本组件需添加其模块。
界面设计如下图:
引用“高级兼容编辑框组件”模块后,在“扩展组件”中可找到此组件。
依次拖放组件:“按钮1”、“高级兼容编辑框1”和“编辑框1”。
代码如下图:
保存布局后,代码效果如下。
运行效果如下图:
可看到“高级兼容编辑框”的“提示文本”和“下划线”默认都是黑色。
● 添加验证规则
“添加验证规则”帮助文档:
顾名思义,通过本方法可为编辑框添加验证规则,验证内容是否合法。
验证规则由“高级编辑框验证基础类”实现。
“高级编辑框验证基础类”帮助文档:
在此帮助页中可以看到该类存在“虚拟方法”。
证明需要定义新的类并添加“验证是否合法”虚拟方法来实现验证规则。
除此之外还有一个“置错误提示内容”方法,用于显示错误内容。
“验证是否合法(虚拟)”帮助文档:
可看到本虚拟方法共有两个参数,一个逻辑返回值。
参数1:返回当前编辑框的内容,用作读取内容验证判断。
参数2:用于判断当前编辑框是否为空。
本方法返回真表示合法,否则不合法。
“置错误提示内容”帮助文档:
本方法只要一个文本型参数,用于设置编辑框内容输入错误时,显示的错误文本。
注意:错误文本位于编辑框下方位置。
“启用实时验证(写)”帮助文档:
本属性继承自“高级兼容编辑框”,用于是否开启编辑框实时验证。
代码编写如下图:
1、新建一个类,类名填写“编辑框验证”,基础类填写“高级编辑框验证基础类”。
2、添加“验证是否合法”虚拟方法,并将虚拟方法自带的返回值注释或删除。
3、利用“如果”判断内容不为空的时候开始验证内容是否等于“123”。
4、如果等于“123”就返回真,否则在代码最后面调用“置错误提示内容()”方法,并返回假。
5、给“高级兼容编辑框”增加属性“启用实时验证”,属性值填写真。
6、添加“通知_被创建”虚拟方法,定义局部变量“验证器”,类型务必和定义的类名保持一致。
7、最后调用“添加验证规则()”方法,将“验证器”变量填入参数中即可。
运行结果如下图(GIF):
最终可看到只有文本内容为“123”的时候才不会显示错误提示。
● 丢失焦点自动验证(写)
“丢失焦点自动验证(写)”帮助文档:
当调用“添加验证规则()”开启验证规则后,可通过本属性设置丢失焦点自动验证。
属性值为真则开启,否则关闭。
“错误颜色(写)”帮助文档:
通过本属性可设置错误提示的文本颜色。
代码编写如下图:
在“高级兼容编辑框1”的属性栏中分别增加以上两个属性,并设置对应的属性值。
运行结果如下图(GIF):
最终可看到丢失焦点后,不仅编辑框进行了自动验证而且颜色错误颜色更改为黄色。
● 验证内容
帮助文档如下图:
当调用“添加验证规则()”开启验证规则后,可通过本方法可主动验证内容是否合法。
返回真表示合法,否则不合法。
代码编写如下图:
“按钮1”被点击后,调用本方法验证并弹出不同的信息框。
运行结果如下图(GIF):
● 清除验证规则
帮助文档如下图:
顾名思义,通过本方法可清除所有的验证规则。
代码编写如下图:
“按钮1”被点击后调用本方法清除。
运行结果如下图(GIF):
可看到“按钮1”被点击前,还可以正常的验证内容,点击后验证被清除。
● 下划线颜色(写)
帮助文档如下图:
通过本属性可设置编辑框下划线的颜色。
代码编写如下图:
“按钮1”被点击后修改本属性为“颜色类.红色”。
运行结果如下图(GIF):
最终可看到编辑框下划线被修改为红色。
● 内容颜色(写)
帮助文档如下图:
顾名思义,通过本属性可设置编辑框内容颜色。
注意:请不要使用父类中的“文本颜色”属性。
代码编写如下图:
“按钮1”被点击后调用本属性,设置属性值为“颜色类.红色”。
运行结果如下图(GIF):
最终可看到编辑框颜色被修改为了红色。
● 内容颜色表(写)
帮助文档如下图:
通过本属性可以给内容颜色设置一个状态颜色表,用于不同状态下显示不同颜色。
代码编写如下图:
1、定义类型为“状态到颜色表”的变量,属性值设置两种状态颜色。
2、通过“颜色表类”创建定义的状态颜色。
3、将创建的颜色表赋值给“内容颜色表”属性。
运行结果如下图(GIF):
最终可看到编辑框内容获得焦点前后的颜色不同。
● 隐藏下划线(写)
帮助文档如下图:
顾名思义通过本属性可隐藏编辑框的下划线。
属性值提供真则隐藏,否则显示。
代码编写如下图:
“按钮1”被点击后调用本属性设置属性值为真。
运行结果如下图(GIF):
最终可看到高级兼容编辑框的下划线被隐藏。
● 启用单行省略显示(写)
帮助文档如下图:
启用本属性后,如果文本过长会在编辑框底部显示一个省略号。
注意:必须开启“单行模式”才有效。
代码编写如下图:
“按钮1”被点击后,启用“单行模式=真”并启用“启用单行省略显示=真”,随后设置“内容”属性。
运行结果如下图(GIF):
最终可看到启用本属性后,拖动编辑框内容时,在编辑框左下角可以看到一个省略号。
● 启用清除按钮(写)
帮助文档如下图:
顾名思义通过本属性可让编辑框显示一个清除按钮,点击清除按钮可清空编辑框内容。
属性值为真则显示,为假则不显示。
代码编写如下图:
“按钮1”被点击后设置本属性值为真。
运行结果如下图(GIF):
最终可看到编辑框出现清除按钮,并且点击后内容会清空。
● 最小底部文本行(写)
“最小底部文本行(写)”帮助文档:
本属性的作用是用来设置编辑框底部文本的显示行数。
注意:编辑框底部的文本又被称为辅助文本。
“辅助文本内容(写)”帮助文档:
本属性可设置辅助文本的内容。
“辅助文本颜色(写)”帮助文档:
本属性可用来设置辅助文本显示的颜色。
代码编写如下图:
1、在“高级兼容编辑框1”的属性栏填写“辅助文本内容”和“辅助文本颜色”分别设置这两个属性的属性值。
2、“按钮1”被点击后,设置“最小底部文本行=2”,显示两行辅助文本。
运行结果如下图(GIF):
最终可看到辅助文本由三行变成了两行。
● 最小字符数(写)
“最小字符数(写)”帮助文档:
通过本属性可设置编辑框的最小字符数。
如果输入的内容长度小于此属性值,则会自动触发编辑框验证,自动修改下划线颜色。
注意:属性值为0则不限制,如果不设置本属性默认不限制。
“最大字符数(写)”帮助文档:
通过本属性可用来设置编辑框最大字符数,为0则不限制。
如果输入的内容长度超过此属性值,则自动触发编辑框验证,修改下划线颜色。
代码编写如下图:
在“高级兼容编辑框1”的属性栏设置“最新字符数”为2,设置“最大字符数”为4。
运行结果如下图(GIF):
最终结果可看到当编辑框内容长度小于“2”大于“4”的时候都会触发编辑框验证。
并且在编辑框右下角还有字符长度提示。
● 提示内容颜色(写)
帮助文档如下图:
调用本属性可实现修改“提示文本”的颜色。
注意:修改提示文本颜色只能使用本属性实现,不能使用父类的“提示文本颜色”属性。
代码编写如下图:
在“高级兼容编辑框1”的属性栏分别填写“提示文本”和“提示内容颜色”属性,并设置属性值。
运行结果如下图(GIF):
软件运行后可以看到“提示内容颜色”被修改成了白色。
● 底部文本尺寸(写)
帮助文档如下图:
顾名思义,通过本属性可调整底部文本的字体尺寸,单位像素。
注意:底部文本又称辅助文本。
代码编写如下图:
1、在“高级兼容编辑框1”的属性栏设置辅助文本内容和颜色。
2、“按钮1”被点击后调整底部文本尺寸为30像素。
运行结果如下图(GIF):
最终可看到底部文本尺寸明显变大。
● 始终显示辅助内容(写)
帮助文档如下图:
通过此属性可让辅助文本一直处于显示状态。
提示:默认情况下高级兼容编辑框失去焦点后,辅助文本会隐藏。
代码编写如下图:
“按钮1”被点击后,设置本属性值为真。
运行结果如下图(GIF):
可以看到“按钮1”单击前后,辅助文本呈现出不同的状态。
● 浮动提示内容(写)
“浮动提示内容(写)”帮助文档:
通过本属性设置浮动提示内容,本内容位于编辑框左上方位置。
注意:本内容默认不会主动显示,在编辑框输入内容后才会显示出来。
“浮动提示文本尺寸(写)”帮助文档:
通过本属性用来设置浮动内容的文本尺寸,单位像素。
“浮动提示文本颜色(写)”帮助文档:
本属性用于设置浮动内容颜色,属性值可使用“颜色类”中定义的常量值,例如:颜色类.黄色。
注意:预设值本属性必须将“浮动标签类型”属性设置为“高亮模式”。
“浮动标签类型(写)”帮助文档:
本属性用于设置浮动类型,调用方式:高级编辑框浮动标签类型.XXX。
在属性表中,直接下拉选择即可。
代码编写如下图:
在“高级兼容编辑框1”中分别填写以上属性名并写上对应的属性值。
运行结果如下图(GIF):
最终可看到当编辑框输入内容时,浮动内容会显示出来并且是黄色。
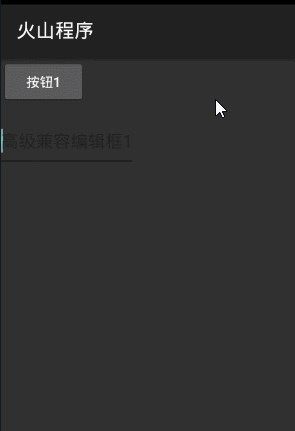
● 始终显示浮动提示(写)
帮助文档如下图:
顾名思义,通过本属性可实现一直显示浮动提示。
代码编写如下图:
“按钮1”被点击后,设置本属性值为真。
运行结果如下图(GIF):
最终可看到浮动提示被直接显示出来。
● 启用浮动标签动画(写)
帮助文档如下图:
通过本属性可以控制浮动提示是否开启“显示/隐藏”动画。
注意:本属性默认为开启动画状态。
代码编写如下图:
“按钮1”被点击后设置本属性为假,关闭动画。
运行结果如下图(GIF):
最终可看到“按钮1”被单击后,浮动内容的显示动画消失。
● 基本颜色(写)
帮助文档如下图:
通过本属性可设置高级兼容编辑框的基本颜色,设置的颜色会偏暗。
注意:基本颜色包含三种颜色,如下图所示。
代码编写如下图:
“按钮1”被点击后,设置基本颜色为白色。
运行结果如下图(GIF):
最终可看到基本的颜色都变成了白色。