打开窗口设计器,放两个“按钮”,右侧属性文本分别起名“按钮1”和“按钮2”。
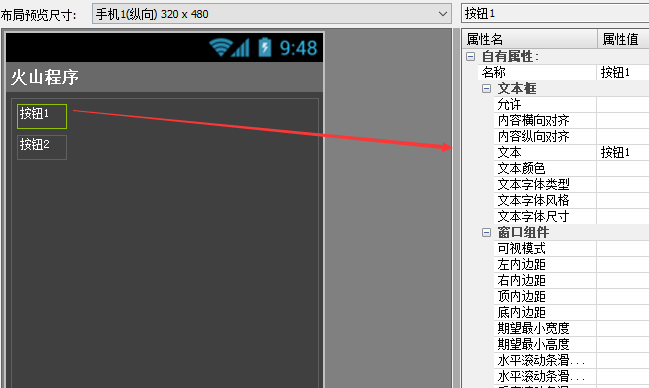
保存布局后,右键“按钮”,添加“按钮被单击事件接收方法”,添加完毕后如下图所示。
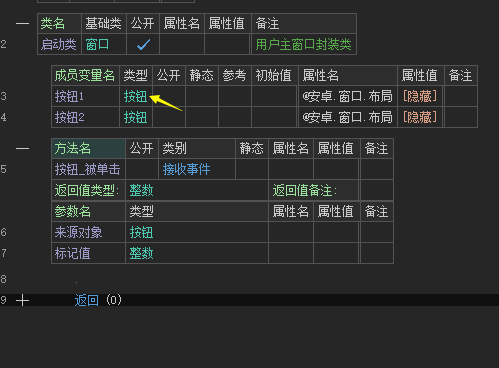
作者:创世魂
● 帮助说明
注意:本类位于“安卓基本类”模块中,必须添加此模块才能使用。
● 准备一个界面
界面如下图:
打开窗口设计器,放两个“按钮”,右侧属性文本分别起名“按钮1”和“按钮2”。
保存布局后,右键“按钮”,添加“按钮被单击事件接收方法”,添加完毕后如下图所示。
● 创建
帮助文档如下图:
创建一个进度对话框对象,只有一个窗口参数,通常填写“本对象”即可。
代码编写如下图:
定义一个类型为“进度对话框类”的成员变量,注意设置参考。
然后创建“进度对话框类”,随后调用“显示”方法,就可以显示出来。
本显示方法是继承自“对话框类”。
注意:利用“显示”方法“显示进度对话框”,无法通过“返回键”关闭对话框,也无法通过“界外触摸关闭”。
运行效果如下图(GIF):
点击“按钮1”后可以看到,弹出了一个一直转圈圈的对话框,这也是进度对话框的“默认效果”。
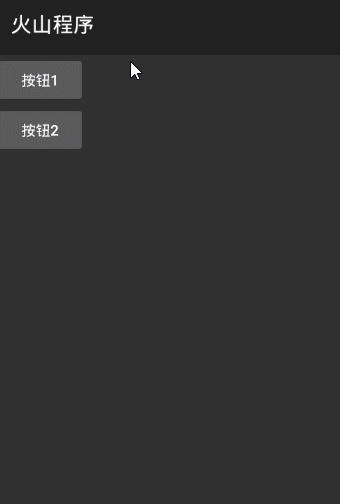
● 显示2
帮助文档如下图:
可以看到有五个参数,没有返回值,并且后四个参数都有默认值,可以省略。
使用本方法的时候,无需调用“创建”方法,可以直接通过“进度对话框类.显示2”的方式调用。
代码编写:
不需要使用创建的“成员变量”,直接通过类名就可以创建并显示对话框。
我们可以在这里同时设置“标题”和“内容”的初始值。
参数4和5省略不写。
注意:如果使用“显示2”方法,对话框的标题,内容,进度样式等无法修改,并且进度样式只能是进度圈。
运行效果如下图:
执行“按钮1”后,没有使用创建方法,进度对话框依然正常显示。
因我们没有设置“参数5”所以使用了默认值“真”。
可以看到通过“界外触摸”和“返回键”都可以进行关闭对话框操作。

● 增加进度
帮助:
可以看到,两个方法都只有一个整数类型的“进度值”参数。
注意:这两个方法都是基于原进度,增加进度,并不是设置当前进度。

代码编写如下图:
本方法仅对“进度条”有效,所以需要首先设置“进度样式=1”。
运行效果如下图:
因我们没有设置初始进度,默认初始进度为0。
所以显示后,进度为10,二级进度为50。
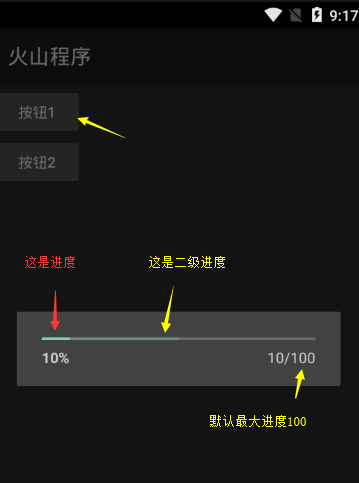
● 不定模式(写)
帮助文档如下图:
写属性,用来设置“当前进度条”,是否为不确定模式。
如果参数设置“真”,进度条将会循环播放动画。
代码编写:
本属性仅对“进度条”有效,所以首先需要设置“进度样式=1”。
然后让“按钮1”单击的时候设置“真”,“按钮2”单击设置“假”。
注意:我这里设置“界外触摸关闭=真”是为了方便演示效果。
运行效果如下图(GIF):
可以看到“按钮1”点击后,进度条不停的重复播放动画。
但是“按钮2”点击后进度条正常显示。
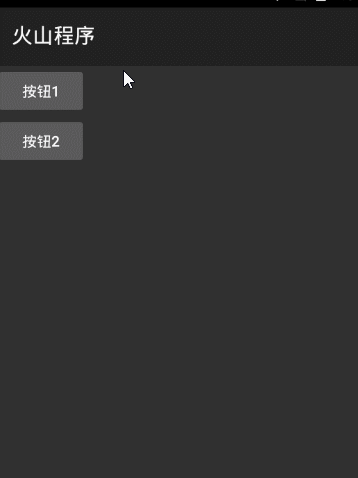
● 不定模式(读)
帮助文档如下图:
顾名思义:就是读取当前进度条是否为“不确定模式”,返回一个逻辑值。
“真”为不确定,“假”为确定。
代码编写如下图:
我们只需要在“不定模式”(写属性)的代码基础上稍作修改。
在“按钮2”被点击下,写“如果”进行判断当前进度条的“不定模式”。
运行效果如下图:
可以看到,执行“按钮2”后成功判断。
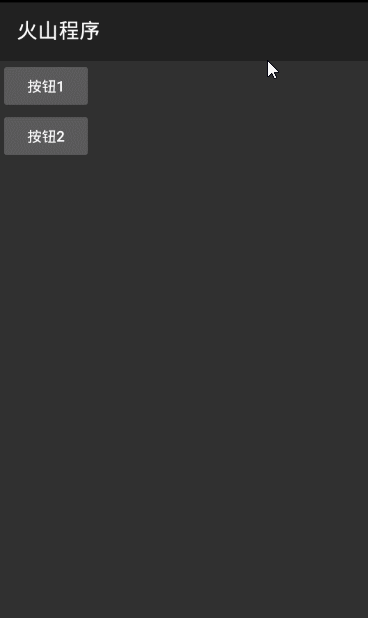
● 最大进度(读)
帮助文档如下图:
两个都是属性方法。
左图:读取并“返回”当前“最大进度”值。
右图:设置当前“最大进度”。
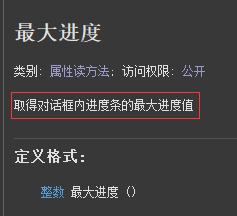
代码编写如下图:
只需要在“不定模式”代码基础上稍作修改。
“不定模式”改为“最大进度”,并且直接赋值一个“整数数字”。
例如:我这里直接赋值200.
“按钮2”点击后,直接“到文本”转换“本属性”给提示信息框显示。
运行效果如下图(GIF):
点击“按钮1”后,可以看到“最大进度”变成了“200”。
点击“按钮2”最大进度也成功读取。
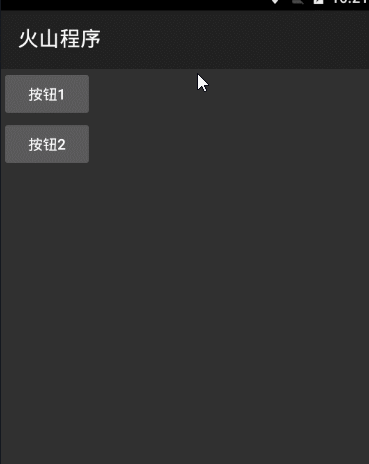
● 现行进度(写)
以上四个都是属性操作,这里统一解说:
“现行进度写属性”,顾名思义就是设置当前一级进度值。
注意:本属性必须在“显示”方法后调用。
“现行二级进度写属性”:设置当前“二级进度”,它的进度颜色会比一级进度颜色要浅一些。
“现行进度读属性”:返回当前的一级进度值。
"现行二级进度读属性":返回当前的二级进度值。
代码编写如下图:
依然在原代码的基础上进行简单修改。
直接赋值:现行“二级进度=150”,因设置了“最大进度200”,所以这里“设置150”没有任何问题。
“现行进度”的赋值,必须在“显示”方法后调用,我这里“赋值50”。
“按钮2”被单击这里,定义两个“文本型”变量,分别赋值“现行进度”和“二级进度”。
因为我们等下要用“提示信息框”展示效果,所以这里需要进行“到文本”转换。
运行效果如下图:
可以看到无论是“设置进度”,还是“读取进度”,全部成功实现。
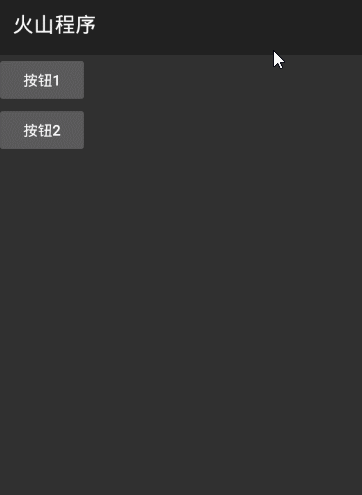
● 不定进度图像(写)
以上两个方法“用法”和“最终效果”一致,这里举例“不定进度图像”。
帮助文档如下图:
顾名思义,就是给不确定进度,设置一张图片。
代码编写:
我们依然在“原代码”的基础修改,增加一个“图像”变量,导入一张图片。
如果给“不定进度设置图片”,我们需要提前设置“不定模式=真”。
最后赋值“图像”变量即可。
运行效果如下图:
执行“按钮1”后可以看到,“不定进度”变成了我设置的“白色图片”。
备注:进度图像“设置本图片”,效果和下面一致。
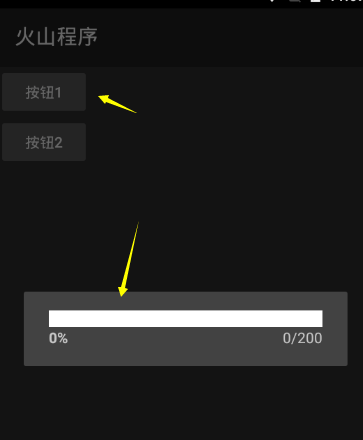
● 进度文本格式(写)
帮助文档如下图:
顾名思义,设置当前进度格式。
“ %1d”代表“第一进度”,“%2d”代表“第二进度”。
代码编写如下图:
如果我们在“格式文本”后增加字符,例如:“Kb”,用来显示下载文件进度。

运行效果如下图(GIF):
最终结果“进度数值”后增加了“Kb”字符。
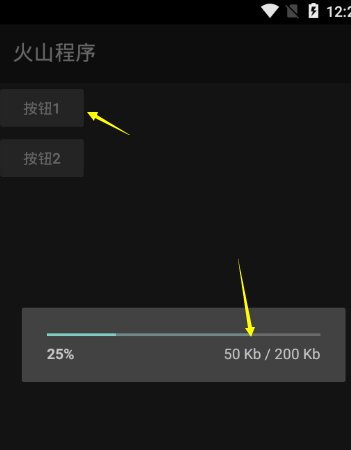
● 进度样式(写)
帮助文档如下图:
顾名思义,设置当前进度对话框的进度样式。
0为进度圈,1为进度条。
前面的代码都演示了使用方法,这里不再演示。